スマホの中にある写真や文書ファイルをプリントアウトしたい時、自宅にプリンターが無いと困りますよね。他にも外出先でプリントアウトするのを忘れた書類がある、またはプリンターがあっても故障してしまって使えない、などスマホのファイルを今すぐプリントアウトしたいという時に限ってトラブルが発生するものです。
今回はそんな時のために役立つ、スマホのファイルを外出先でプリントアウトする方法をご紹介します。コンビニを利用したプリントアウト方法になりますが、コンビニプリントは機動力だけでなく品質も抜群なので、どこにでもあるという便利さも含めておすすめしたいです。それでは解説にいきましょう。
コンビニごとに利用できるサービス
スマホアプリが普及している現代で、大手コンビニチェーンで利用できるプリントアウトサービスはいくつかありますが、今回はこれだけ押さえておけば大丈夫!という【2つ】のサービスをご紹介します。
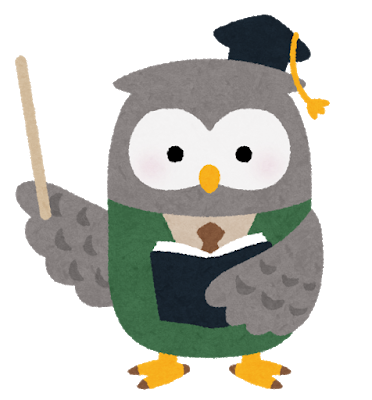
セブンイレブン
⇨【netprint】
ローソン、ファミマ
⇨【PrintSmash】
この2つがあれば、事実上どこにいてもスマホからのプリントアウトが可能になるので、ご自分の良くいくコンビニに合わせて活用してみてください。それぞれ詳しくみていきましょう。
セブンイレブン【netprint】
このサービスでプリントできるものは以下の5つです。
- iPhone / iPad で撮影、保存した画像ファイル(JPEG、PNG)
- 指定したウェブページ
- メールの添付ファイル
- メール本文
- 文書ファイル(PDF、XDW、Officeアプリ 2007 / 2010 / 2013)
会員登録
「netprint」を利用するにあたって、事前に会員登録と専用アプリのインストールが必要です。まずは会員登録から始めます。
上記のページで個人情報に関する承諾をした上で
受信可能なメールアドレスを入力
⇨送信してユーザー仮登録
⇨本登録の案内が届く
⇨URLにアクセス
⇨【本登録】
といった流れで本登録まで進みます。本登録画面ではユーザー ID、パスワード、氏名、ふりがななどを入力し、送信したら手続き完了になります。次は、アプリのインストールです。
インストール
Android の場合は Google Play、iPhoneの場合は App Storeのそれぞれから「netprint」のアプリを検索してインストールします。
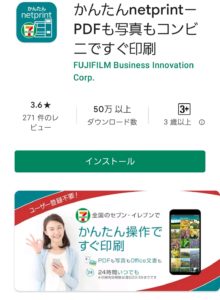
インストールが完了したらアプリを起動し、最初に表示されるログイン画面であらかじめ登録しておいたユーザー ID とパスワードを入力してください。ログインが完了すると、プリントアウトしたいファイルを登録できる画面になります。その後「ファイルをプリント」をタップして、プリントアウトしたいファイルをアップロードし、スマホ側の準備が完了します。
コンビニでプリントアウト
ファイルのアップロードが完了したら、スマホを持ち、セブンイレブンの店頭で実際にプリントアウトしましょう。プリントアウトまでの流れは以下の通りです。
- 店頭に設置されているコピー機のメニュー画面で、「プリント」をタッチ
- 次の画面で「ネットプリント」をタッチ
- プリント予約番号の入力画面になったら、スマホ側のアプリで発行した予約番号を入力
- 最後に右下の【確認ボタン】をタッチ
支払い方法
支払い方法は現金であれば【コインでお支払い】、nanacoカードで支払う場合は【nanacoで支払い】を選択してください。現金支払いを希望した場合は、隣にあるコイン入金機に必要な金額を投入します。入金が完了したら右下の【プリントスタート】をタッチすればプリントアウトを開始します。
ローソン、ファミマ【PrintSmash】
このサービスでプリントできるものは以下の2つになります。
- 画像ファイル(JPEG、PNG)
- 文書ファイル(PDF)
セブンイレブンの【netprint】と比べて使える機能が少ないように感じますが、個人的にはこちらのサービスの方が【個人情報登録】がないため手軽に利用できる印象です。実際使用頻度が高いのもこちらの【PrintSmash】です。
インストール
こちらは本登録などが必要ないため、専用アプリのインストールから始めます。Android の場合は Google Play、iPhoneの場合は App Storeのそれぞれから「netprint」のアプリを検索してインストールします。
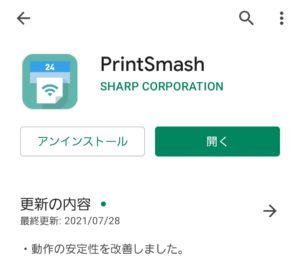
アプリを起動して、コンビニでプリントしたいファイルを指定します。
初期画面では写真と PDF のどちらをプリントするかを尋ねてくるので、希望するファイルを選びます。
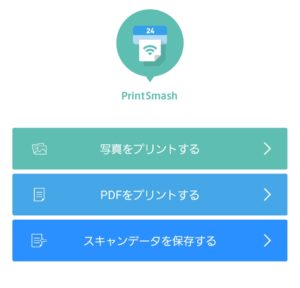
ファイルの形式を選択すると、アップロードするファイルの登録画面になります。画面下にある追加ボタンをタップしてファイルを選択し、登録していきます。スマホに保存されたファイルから順に表示されるので、受け取ったばかりのファイルであれば上の方にあるはずです。
コンビニでプリントアウト
プリントアウトまでの流れは以下の通りです。
- 店頭に設置されているコピー機(または隣の機械)のメニューから「PDF プリント」「写真プリント」のいずれかプリントアウトするファイルの形式をタッチ
- コピー機とスマホを Wi-Fi で接続
- Android と iPhone のどちらからデータを送るか選択
- Android または iPhone を選択すると、Wi-Fi の接続先情報がコピー機画面に表示される
- Android ⇨自動的に接続
- iPhone ⇨Wi-Fi 接続先を指定した上でコピー機と接続
どの Wi-Fi ネットワークに接続しているかは、「PrintSmash」アプリ画面の上に表示されています。または、コピー機側に接続するWi-Fiとパスワードが表示されていますので、それをスマホで選択します。「SHARP」という文字が含まれていれば正解です。
支払い方法
支払い方法は現金のみとなります。白黒コピーであれば通常通り【1枚10円】です。コインを投入し、プリントアウトが開始されます。セブンイレブンのみの「netprint」に対して多くのコンビニで利用可能なサービスなので、ぜひ活用してみてください。
まとめ
様々な機能が開発されているスマホは、今やできないことはないと言えるほど高性能になっています。パソコンでできることは大抵スマホでカバーできる時代になっています。今回は保存しているファイルをプリントアウトする方法を解説しましたが、今後さらに便利な機能が出てくることが期待されます。
オフィスやご家庭にあるプリンターを使ったプリントアウトも楽ちんですが、せっかく持ち歩けるスマホがあるのであれば、より便利な生活をおくるために活用してみて下さい。今回のサービスを利用すれば、外出先だからプリントアウトできないというトラブルからも解消されます。ぜひ上手く活用して、スマートな生活を手に入れて下さい。
また⇨【auからUQモバイルへの切り替え方法】では、月々の固定費のことを考えて格安スマホに切り替えたいという方に向けて、格安スマホの契約方法や注意点、またキャリアから切り替えるお得なタイミングなどを解説しています。今やスマホの契約は店頭に行かなくてもネット上で完了できる時代です。

固定費の見直しを
したいけど、よく
わからない…
こういった悩みをお持ちで、切り替えたい気持ちはあるけれど、どうすればいいのかわからない。という方はぜひ参考にしてみてください。



コメント